Mac OS 버전이 카탈리나로 넘어가면서, 기존 환경이 Relocated Item으로 옮겨져 별도의 설정 변경이 필요했다.
일부 설정 변경으로도 가능하다고 하지만, 아나콘다 내의 하드코딩된 파일 경로 등이 예상치 못한 문제를 야기시킬 수도 있다는 글을 보고
오랜만에 초심으로 돌아가 다시 설치하기로 했다.
아나콘다를 설치하는 방법은 pip3, brew, graphic installer를 이용한 방법 등 다양하지만,
이번에는 command line installer를 활용해 설치했다. 설치 과정은 간단하다.
Installing on Mac OS for Catalina
1. ‘Command Line Installer’를 다운로드한다.
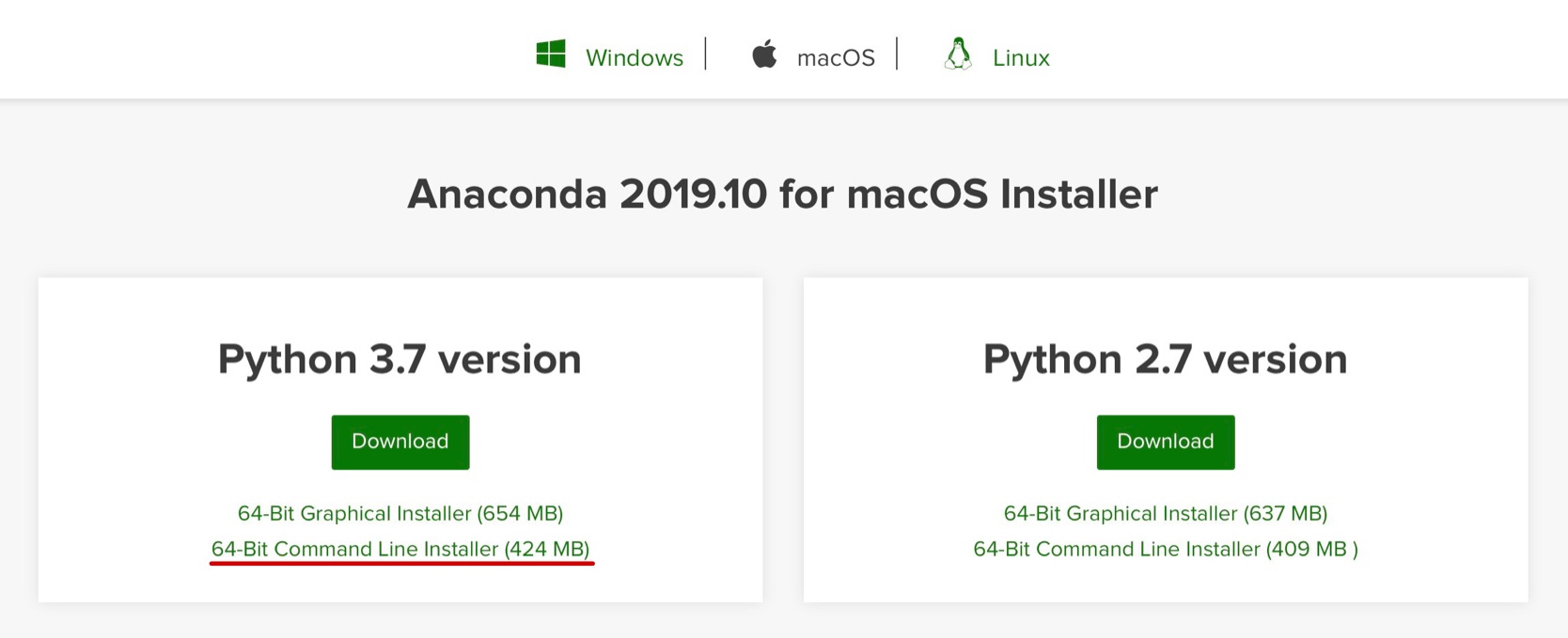
2. 다운로드 후, ~/Downloads/설치파일 확인한다.

3. shasum -a 256 /path/filename 명령어를 입력해 파일의 무결성(‘파일 내용이 변경되었는지’) 확인한다.
- sha256 알고리즘을 활용해 파일의 해시값을 확인

4. Bash ~/Downloads/설치 파일설치파일 명령어를 입력한다.
5. 명령어 입력 후 , yes를 입력하여 라이센스를 확인한다.
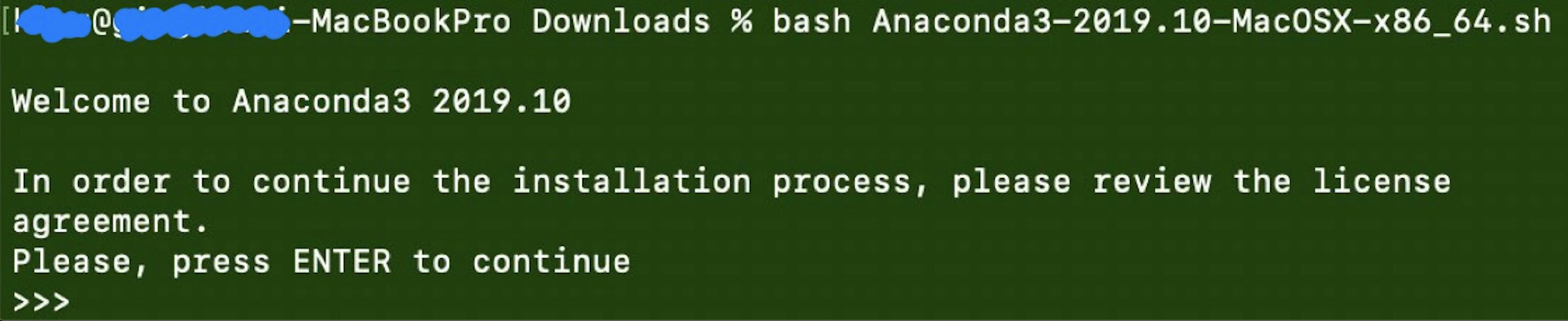
6. 이후 conda init을을 실행해서 Anaconda3 를 초기화 할 것인지 묻는데, yes를 추천하지만
현재 Mac OS 가 카탈리나 버전이므로 no 를 입력한다.
- Mac OS 카탈리나 버전의 경우, default shell이 bash가 아닌 zsh 로 변경되었으므로, 설치 후 별도로
초기화 명령어를 입력한다. (8번)
7. “Thank you for installing Anoconda!” 메세지를 확인하면 설치가 완료된다.
8. 앞서 Anacona3 를 초기화 할 것 인지 물을 때 , no를 입력 했으므로 별도의 초기화 해준다.
- source anaconda3/bin/activate 명령어를 입력한다. 이 명령어로 prompt 의 앞부분이 (base)로 변경되는지 확인한다.
Mac OS 카탈리나 버전의 경우, default shell이 bash가 아닌 zsh 로 변경되었으므로, 설치 후 별도로
초기화 명령어를 입력한다.
- conda init zsh 을 입력한다. 이 명령어로 수정된 파일 .zshrc 는 ZSH의 configuration file이다.
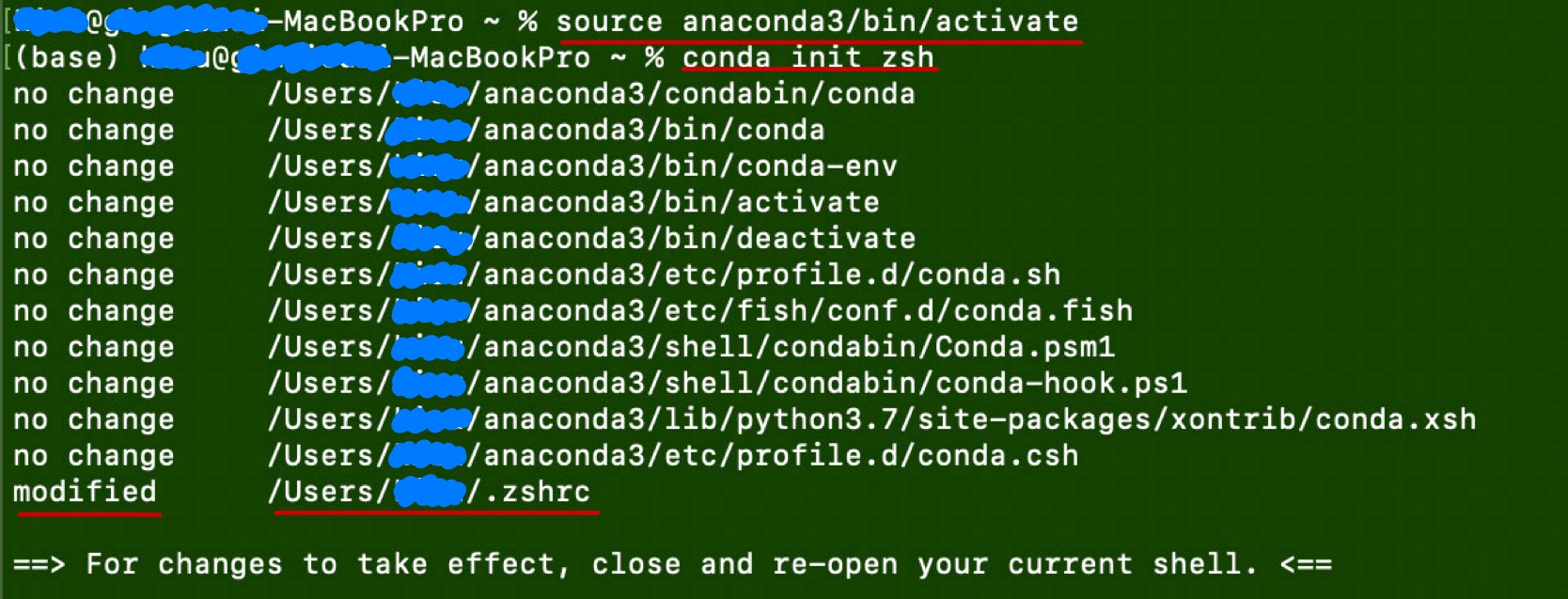
9. 변경된 내용을 적용하기 위해 터미널을 재시작해준다.
10. Jupyter notebook을 활용할 계획이므로 커맨드라인에 jupyter notebook 입력하여 확인한다.
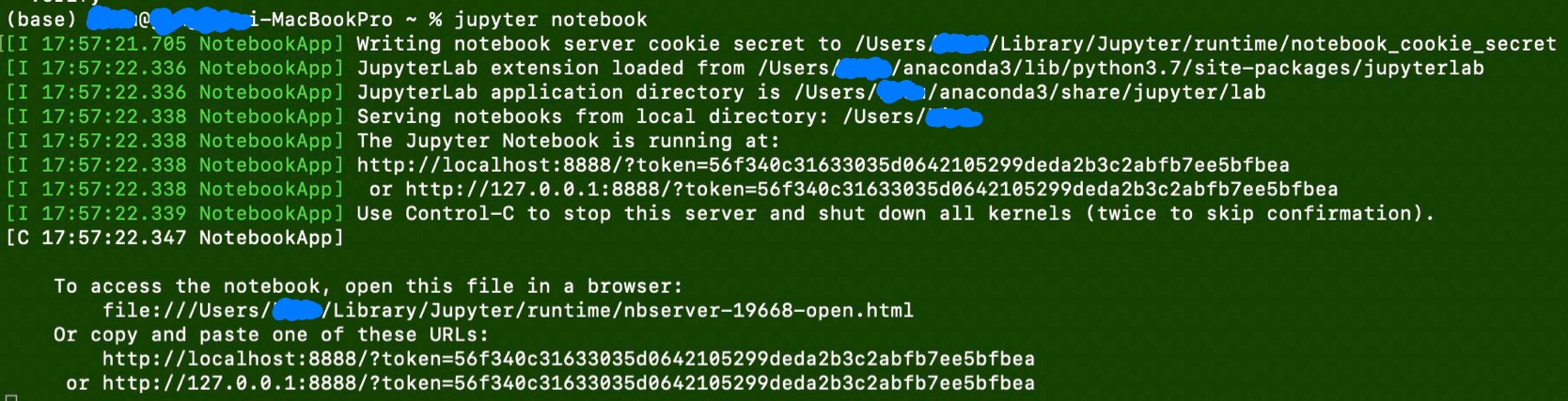
다음, Conda를 활용한 Tensorflow와 gensim 라이브러리 설치
Mac OS 카탈리나(Catalina), 콘다(Conda)를 활용한 텐서플로우(tensorflow), 겐심(gensim) 라이브러리 환경 구축
이전에 Anaconda3을 설치하고 오늘은 Tensorflow, Keras , Gensim 라이브러리 환경을 구축한다. tensorflow2 부터 패키지 이름으로 CPU와 GPU를 구분하지 않는다. Mac의 경우엔 패키지 이름으로 CPU와 GPU를 구분..
106100109116.tistory.com
다음, Conda를 활용한 웹페이지 크롤링 환경 구축 (selenium, BeatifulSoup)
Mac OS 카탈리나(Catalina), 콘다(Conda)를 활용한 웹페이지 크롤링 환경 구축(Selenium, BeautifulSoup)
데이터를 분석하고 머신 러닝/딥러닝 모델을 학습할 때, 많은 연구자들이 활용하고 검증한 공인된 데이터 셋을 활용하는 상황이 가장 이상적이지만, 말 그대로 이상적인 경우에 가깝기 때문에 분석/모델링 도메인..
106100109116.tistory.com



댓글